Настройка мыши на ноутбуке. Как включить мышку на клавиатуре ноутбука Настройка мыши в windows 7 на ноутбуке
В онлайн шутерах от чувствительности мыши зависит самое главное: точность и скорость прицеливания. Благодаря возможности тонкой настройки игровых мышек игроки могут настроить под себя манипулятор и начать карьеру профессионального бойца в любимой игре.
На пути может встать непреодолимое препятствие в виде непонимания терминов, связанных с настройкой мыши, и незнания того, какие настройки будут для вас оптимальными. Стандартных настроек чувствительности мыши для онлайн шутеров нет, но мы постараемся выделить ключевые особенности и рекомендации к ним. Подразумевается, что у вас есть игровая мышь. В противном случае, вы не сможете получить настоящее продолжение руки. Настройка мыши проводится в несколько этапов, все они дополняют друг друга.
1) Настройки чувствительности и ускорения в Windows
Нам необходимо в свойствах мыши (Пуск -> Панель управления -> Мыши) установить ползунок скорости движения указателя на середине (вкладка Параметры указателя) и отключить повышенную точность установки показателя, чтобы Windoows никаким образом не влияла на скорость перемещения и не давала возможность манипулятору пропускать пиксели. На этом настройка мыши в операционной системе завершена.

2) Настройка мыши через программное обеспечение
Настала пора перейти к самой важной части настройки мыши - настройка чувствительности через программное обеспечение, поставляемое с устройством. В качестве примера, автор статьи использует игровую мышь Razer DeathAdder Chroma . Для настройки этой мыши применяется программа Razer Synapse . Самое важное для нас - настроить характеристику DPI (сколько точек на экране пройдет мышь при движении на дюйм по коврику) и опять же отключить всяческие программные ускорения (нам не зачем пропускать пиксели при движении мыши). Конечно, каждый сам подбирает DPI исходя из личных предпочтений, но здесь можно запутаться.
Для онлайн шутеров рекомендуется использовать небольшое значение DPI: в большинстве случаев подойдет 800 DPI . Профессиональные игроки используют еще меньшее значение, но это может показаться слишком неудобным с непривычки. Чем меньше значение DPI, тем больше необходимо перемещать мышь, чтобы добраться от края до края экрана. Следовательно меньшее значение - более точная и меткая стрельба, но более сложное управление. Чем больше DPI, тем меньше необходимо двигать мышь, но слишком большое значение может сделать игру и вовсе невозможной - прицел будет дергаться, а точное наведение будет доставлять неудобства и даже перенапряжение. Среди неопытных игроков бытует мнение, что чем больше DPI у мыши, тем круче. Это ошибочное мнение, если мы в расчет берем игру в онлайн шутеры.
Хорошо, если настройка мыши в поставляемом программном обеспечении позволяет отдельно изменить DPI как по оси X, так и по оси Y. Рекомендуем попробовать снизить DPI по оси Y относительно оси X процентов так на 30-50. В моем случае, удалось найти интересное сочетание 800x500 и 800x600 . Ведь на самом деле вертикальное движение мыши в онлайн шутерах делается реже и не так интенсивно, как горизонтальное. Кроме того, это исключит внезапные резкие движения камеры вверх или вниз (если мышь была случайно передвинута).

Также если ваша мышь поддерживает несколько вариантов настроек DPI и переключение между ними во время игры по кнопке, то вы можете спокойно экспериментировать и вводить разные значения, чтобы определить оптимальное. В результате внутри вашей мыши будут заложены настройки, которые будут работать на любом компьютере одинаково. Вы не сможете добиться этого, не используя игровую мышь. Именно по этому в киберспорте принято приходить на ланы со своими девайсами.
3) Настройка чувствительности мыши внутри игры
Практически в каждом онлайн шутере вы сможете произвести дополнительную настройку чувствительности мыши. Причем обычно это можно сделать как для стрельбы от бедра, так и для стрельбы через прицел. Эти значения подбирать стоит уже после того, как вы зарядили свою игровую мышь настройками из первого и второго шага. Хорошим шагом будет проверить горячие клавиши на наличие изменения чувствительности мыши прямо в игре. Обычно это клавиши "[" и "]", "" или "-" и "+". Не стоит проходить мимо этих настроек. Ни один профессиональный игрок не станет играть со стандартными параметрами, тем более, что чаще всего они ускоряют мышь или делают сглаживание (обязательно стоит отключить и его).
Также рекомендуется обзавестись большим игровым ковриков. В моем случае мне удалось получить коврик от того же Razer (Razer Goliathus Speed Large). Не стоит скептически относится к такому коврику, но можно сэкономить, купив более дешевую модель. Это даст простор для маневров - вам не придется ютится на небольшом лоскутке, а, учитывая, что мы в онлайн шутерах стараемся понизить DPI, двигать мышкой придется интенсивно. Кроме того, такие коврики прослужат долго.
На сегодняшний день, практически у каждого в доме есть компьютер или .
К ним, соответственно, прилагаются сопутствующие инструменты.
Одним из них является компьютерная мышь. Рассмотрим, как настроить кнопки мыши.
Путь к конфигурациям кнопок устройства
Для того что б выяснить, как настроить кнопки мыши, необходимо проделать некоторые манипуляции.
Нужно зайти в раздел «Пуск» .
В открывшемся окне и перейти на правую его часть.
Найти название «Устройства и принтеры» . (На моем ПК такой раздел называется «Принтеры и другое оборудование» ).


Кликнуть по нему. Появляется новое окно, в котором находится перечень всех устройств, подключенных к данному .
Если вдруг, в правой части вышеупомянутого окна, нет графы «Устройства и принтеры» , нужно обратиться в «Панель управления» и перейти в раздел «Оборудование и звук» , а затем отыскать «Просмотр устройств и принтеров» .
Перед вами появится то же самое окно с задачами.
Настраивание правой кнопки мыши
Меню, которое открывается при нажатии правой кнопки, можно с легкостью изменить.
Полезно знать, где находятся ее установки и что можно добавить, для удобства работы, а что необходимо убрать.
Рассмотрим варианты, как настроить правую кнопку мыши.
Можно воспользоваться двумя методами:
Автоматическое редактирование происходит с помощью различных программ, которые нужно скачивать с интернета.
Никогда нельзя быть уверенным в их качестве и отсутствии вредоносных систем. Если же вы все-таки решились воспользоваться этим вариантом, проштудируйте различные сайты и приложения в них, выберите самое безопасное.
Настройка левой клавиши мыши

Левая клавиша мышки не несет такого предназначения, как правая. Зачастую она используется только для кликов.
Можно внести изменения в конфигурации, но они будут заключаться лишь в том, что опции правой и левой кнопок поменяются местами.
Функциональные обязанности левой части устройства заключаются в следующем:
- выбирать команду из меню;
- в сочетании с другими горящими клавишами – выделить полный текст или его фрагмент;
- открытие папок и файлов;
- используется для закрытия меню и т.д.;
- в некоторых случаях (таблицы Excel), для переноса данных.
Настройка колесика на устройстве
Для того, что бы произвести настраивание колесика мыши, нужно перейти в следующий раздел — «Колесико» .

В этой вкладке меняется конфигурация вертикальных и горизонтальных параметров.
Для подтверждения своих действий нажмите кнопку «Подтвердить» , а затем «Ок» . Особых манипуляций при его настройке выполнить не удасться.
Настройка дополнительных кнопок мыши
Дополнительные клавиши мыши, в основном нужны для компьютерных игр. Как настроить дополнительные кнопки на мыши 5 ?
Для этого понадобится программа, которую следует скачать с интернета – она бесплатная. Это — X-Mouse Button Control .
Для произведения настроек нужно запустить игру. Потом в диалоговом окне программы нажать на клавишу Add .
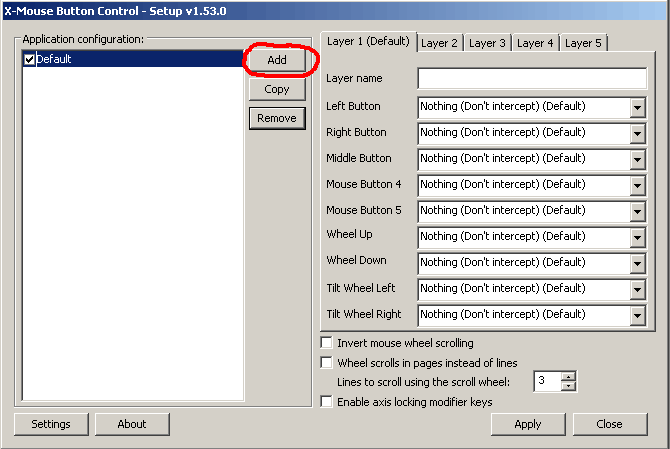
По правую сторону от разделителя в этом же окне появятся все программы, которые размещены на данном участке хранения.

Среди них выбираем ту, которая нужна нам. Нажимаем «Ок» .
Затем, в окне, которое откроется, находим графу Middle Button .
Нужно нажать на стрелочку, которая находится справа от нее.
После этого действия появится меню, в котором необходимо выбрать соответствующую .
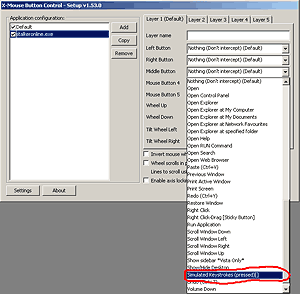
Теперь должна появиться вкладка, в которой надо вписать задаваемую клавишу. И на «ОК» .
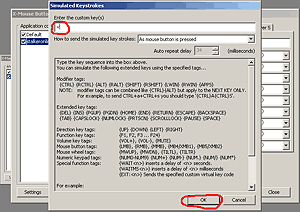
Пока эти установки неактивны. Для начала их функционирования нужно кликнуть по разделам Apply и затем Close .
Настройки готовы. Проверьте на компьютере и наслаждайтесь.
Точно таким же способом решается вопрос, как настроить боковые кнопки мыши?
Некоторые компьютерные мыши имеют боковые клавиши.
Для них предусмотрены конкретные действия в виде задач «вперед» и «назад».
Тем пользователям, которых не устраивает данная функциональная обязанность, можно перепрограммировать их .
При покупке мышки, чаще всего в комплекте идут драйвера.
Но если их нет – все решается путем скачивания специальных программ для перенастройки их драйверов.
Настройки для левши
Читайте также: Обзоры популярных моделей мышек серии A4Tech X7 + 15 фактов о них
По умолчанию, все существующие приспособления, инструменты и многое другое, сделано для людей, которые пишут правой рукой.
Считается, что если есть пользователь, то он обязательно правша.
Что же делать тем, кто от рождения пользуется лишь левой рукой? Ведь их не намного меньше.
Для того, что б понять, как они себя чувствуют, можно провести небольшой эксперимент.
Попробуйте в течение дня все функции выполнять левой рукой. Удобно?? Нет, конечно. Производительность мгновенно падает до 70%.
Необходимо выделить графу «Мышь» и щелкнуть по ней правой клавишей. В появившемся меню, выбрать пункт «Открыть» .

Первый раздел, который нам понадобится – это «Кнопки мыши» .
Для того, что изменить конфигурации для левши, нужно отметить пункт «Обменять назначение кнопок».
Затем щелкнуть по кнопке «Применить » и подтвердить свои действия, кликнув по «Ок» .
Изменения готовы к работе.
Скорость выполнения двойного щелчка
Для того чтоб настроить кнопки мышки, и активировать либо деактивировать залипание можно поставив галочку в разделе «Включить функцию залипания» .

И проконтролировать скорость, с которой будет срабатывать залипание.

Теперь, просто подтвердите свои действия кнопкой «Ок» .
Изменить скорость двойного щелчка
Еще одна настройка «Изменить скорость двойного щелчка» .
Ее возможно проконтролировать в этом же разделе, передвинув курсор в нужное положение.

Раздел указатели
По умолчанию в настройках определено, что стрелочка будет белого цвета.
А в строчке, где можно выбрать указатель, отмечена графа «Нет» .
Щелкните по разделу и определитесь с теми параметрами, которые подходят именно вам.
Курсор может быть разных форм и цветов. Можно установить даже маленьких животных, все это находится в настройках компьютера.
Например, для людей, которые плохо видят, оптимальным будет черный вид указателя.
После выбора нужного вам вида, обязательно сохраните проделанную работу, нажав кнопку «Ок» .
Теперь и всегда в разделе «Указатели», в строчке, где вы выбрали указатель, будет находиться иконка того вида, которая определена вами.
Как правило, после покупки новой мышки, необходимо сделать настройки под себя: отрегулировать кнопки и колесико, настроить чувствительность и скорость, а также цвет и различные визуальные эффекты. Сегодня разберемся, как настроить мышь в Windows на компьютере или ноутбуке .
Инструкция по настройке мышки в Windows 7
Первым делом необходимо зайти в настройки мыши:
Альтернативные варианты зайти в настройки мыши:
- Открыть «Пуск», перейти в «Панель управления», найти там раздел «Мышь»;
- Или же «Пуск» — «Устройства и принтеры», найти там свою мышку и с помощью правкой кнопки мыши вызвать свойства.
Какие настройки следует сделать на мышке
После того, как вы попадете в раздел настроек, появится окно:

Чуть подробнее по вкладкам:
Кнопки мыши
- Обменять назначение кнопок – функция полезна для тех, кто работает левой рукой. Левая и правая кнопки поменяются местами;
- Скорость выполнения двойного щелчка – определяет время, при котором второй клик будет засчитываться, как двойной. Если реакция быстрая, то нужно ставить выше. Если же не успеваете вовремя произвести повторный клик, то следует сделать ниже.
- Залипание – позволяет осуществлять перетаскивание без необходимости удерживать зажатой клавишу мыши.
Параметры указателя

Именно в этом разделе можно при работе на компьютере или ноутбуке. Подробнее:
- Перемещение – скорость движения мыши по рабочему столу;
- Исходное положение в диалоговом окне – активировав данную функцию, указатель мыши по умолчанию сразу будет расположен на той кнопке, которую вы чаще нажимаете. Например, в диалоговом окне есть на выбор «Принять» и «Отмена». Если чаще нажимаете «Принять», то Windows определит его, как предпочтительный вариант и будет там автоматически размещать курсор при появлении нового окна.
- Видимость – тут можно:
— Включить или выключить след от мышки (лично меня раздражает);
— Скрыть указатель при наборе на клавиатуре;
— Обозначить расположение указателя при нажатии Ctrl (полезная функция для тех, кто часто теряет курсор мыши на экране монитора).
Колесико

В данном разделе можно настроить количество строк, которые будут пропускаться на экране при прокрутке колесика на один щелчок вертикально. А также количество знаков, при горизонтальной прокрутке.
Указатели

Данный раздел настройки мыши предназначен для оформления курсора. Описывать нет нужды, тут можно выбрать тему, включить тень для мышки, выбрать изображение курсора.
Оборудование
В этом разделе можно посмотреть технические характеристики мыши, драйвера и т.д. Ничего полезного для обычного пользователя.
Вот такие вот они обычные настройки для стандартной мыши. Для игровых мышек зачастую необходимо делать дополнительные конфигурации, например, настраивать макросы для кнопок.
Видео по настройке компьютерной мыши на Windows
Надеюсь, статья «Как настроить мышь в Windows на компьютере или ноутбуке » была вам полезна.
Как настроить мышь на компьютере? В этой статье будут предоставлены ответы на этот вопрос, и простые советы новичкам по настройке компьютерной мыши. Бывает такое, что компьютерная мышь работает неправильно или необходимо изменить её параметры для удобного использования. Поэтому, мы настроим компьютерную мышь для удобной работы с ней на компьютере.
Как настроить мышь на компьютере, общая информация
Здравствуйте друзья! В наше современное время компьютеров не представляется возможным работать за ним без компьютерной мыши. Она является второстепенным устройством для работы на компьютере, её функции и мобильность делают работу за компьютером удобной.
Поговорим далее о том, как настроить мышь на компьютере. В принципе её можно не настраивать если нет необходимости. Но если Вы играете в игры, или у Вас низкая скорость мыши, вполне можно это сделать. Мы будем настраивать мышь компьютера в таких операционных системах, как:
- Windows 7;
- Windows 10.
Также будет настроена чувствительность мыши, будет изменён её указатель и двойной щелчок. Обо всём этом расскажу Вам дальше.
Теперь, мы рассмотрим вопрос, как настроить мышь на компьютере – в операционной системе Windows 7. Чтобы это сделать правильно, следуем простым советам. Итак, первый шаг. Открываем меню «Пуск». Далее, выбираете из категории разделов – «Панель управления». После этого, открывается раздел «Оборудование и звук» (Скрин 1).

Затем, нажмите на него один раз, чтобы открыть и найти другой раздел – «Мышь» (Скрин 2).

И второй шаг. После нажатия этого раздела, появится окно с настройками для компьютерной мыши. Что здесь можно настроить? Основные настройки мыши:
- это указатели, которых довольно много;
- можно установить другие параметры колёсика мыши;
- поменять управление кнопки мыши местами;
- можно установить поворот колёсика мыши на один щелчок и больше;
Вы можете сделать и многие другие настройки мыши. Например, нам нужно «Включить залипание». Устанавливаем перед этой функцией галочку, и нажимаем «Применить», чтобы все настройки сохранились. Таким образом, этот пример помогает понять, как настраивается в Виндовс 7. Также дело обстоит и с другими функциями мыши. Далее, будем рассматривать настройку компьютерной мыши в Windows 10.
Настройка компьютерной мыши Windows 10
Настроить компьютерную мышь в Виндовс 10 довольно просто. Через меню «Пуск» ищем «Панель управления» и заходим в настраиваемые функции «Мышь». Далее, открываем окно с настройками мыши.
Например, нам нужно поменять одну кнопку мыши на другую. Нажимаем на галочку напротив – «Обменять значение кнопок» и подтверждаем это действие кнопкой «ОК» (Скрин 3).

После этого, левая кнопка мыши будет работать на правой стороне, а правая кнопка на левой. Ещё там можно настроить скорость мыши, указатели, залипание и многое другое.
Настройка чувствительности мыши
Чувствительность мыши – это её скорость работы. Как правило, компьютерная мышь работает на стандартной скорости. Её привычная скорость низкая. Возникает необходимость увеличить чувствительность.
Например, во время игры, работы в Интернете или других сложных задач на компьютере. Увеличение чувствительности мыши можно настроить быстро.
Настройка чувствительности компьютерной мыши в операционных системах 7 и 10 одинаковы. Поэтому, снова переходим в свойства Вашей мыши (процесс перехода в настройки мы рассматривали ранее).

Для того чтобы уменьшить чувствительность мыши прокручиваем ползунок влево и нажимаем «ОК» или «Применить». После этого можно заметить, как указатель мыши двигается по рабочему столу медленно.
Если мы хотим увеличить её чувствительность передвигаем этот же ползунок вправо и снова жмём «Применить». Теперь, работа мыши на компьютере будет быстрой, без временных задержек.
Настройка чувствительности мыши windows 10
Чтобы правильно настроить чувствительность мыши пишем в поиске в Виндовс 10 на компьютере «Мышь» и заходим в «Параметры мыши». Далее, Вам предложат на выбор несколько настроек. Наводим курсор мыши на – «Выберите, сколько строк должно прокручиваться за один раз». И устанавливаем ползунок в ту сторону, которую Вам необходимо.
Также можно включить функцию, чтобы прокручивать неактивные окна при наведении на них мышкой. Все изменения в этой системе сохраняются автоматически.
Как изменить указатель мыши, настройка двойного щелчка
Указатель мыши – это стрелка, которую мы видим при наведении курсора, на какой-либо объект в компьютере. Если Вы хотите его изменить на другой вид указателя, для этого заходим снова в «Свойства мыши». Затем, открываем раздел «Указатели» (Скрин 5).

В представленном списке указателей видно, что их много. Выбираем любой из них, и нажимаем «Применить». Также Вы можете использовать кнопку «Обзор», чтобы загрузить с компьютера в эти настройки картинку указателя. И поменять её на другой значок указателя.
Во время открытия той или иной папки на компьютере приходится нажимать на неё несколько раз. Поэтому, есть возможность настроить двойной щелчок мыши. Заходим в эти настройки в раздел «Кнопки мыши» (Скрин 6).

И ищем там пункт «Скорость». Для включения двойного щелчка Вам достаточно лишь передвинуть ползунок на две черты вперёд и нажать «Применить». Тогда появится возможность открывать на компьютере папки и файлы двойным щелчком. Также Вы можете настроить одинарный щелчок мыши и тройные щелчки. Передвигая ползунок данной настройки в разные стороны.
Заключение
В статье мы рассмотрели вопрос, как настроить мышь на компьютере. Эти простые советы, пригодятся новичкам и опытным профессионалам не только в играх, но и в работе за компьютером и через Интернет. Желательно правильно настраивать компьютерную мышь под свои возможности, чтобы Вам было удобно ей пользоваться работая за компьютером. Удачной Вам настройки компьютерной мыши!
Получайте новые статьи блога прямо себе на почту. Заполните форму, нажмите кнопку "Подписаться"
Некоторые пользователи считают, что курсор на мониторе слишком медленно реагирует на движения мышью или, наоборот, делает это слишком быстро. У других юзеров имеются вопросы по поводу скорости срабатывания кнопок на данном устройстве или отображения движения колесика на экране. Эти вопросы можно решить, настроив чувствительность мышки. Посмотрим, как это делается на Windows 7.
У координатного устройства «Мышь» можно изменить чувствительность следующих его элементов:
- Указатель;
- Колесико;
- Кнопки.
Посмотрим, как это процедура выполняется у каждого элемента в отдельности.
Переход в свойства мыши
Чтобы настроить все вышеуказанные параметры, для начала следует перейти в окошко свойств мыши. Разберемся, как это сделать.


Регулировка чувствительности указателя
Прежде всего выясним, как выполнить регулировку чувствительности указателя, то есть, настроим скорость движения курсора относительно перемещения мышки по столу. Именно этот параметр в первую очередь интересует большинство пользователей, которых волнует вопрос, поднятый в данной статье.


Регулировка чувствительности колесика
Можно также отрегулировать чувствительность колесика.


Регулировка чувствительности кнопок
Наконец, взглянем, как регулируется чувствительность кнопок мышки.


Как видим, настроить чувствительность различных элементов мышки не так уж сложно. Операции по регулировке указателя, колесика и кнопок осуществляются в окне её свойств. При этом главным критерием настройки является подбор параметров для взаимодействия с координатным устройством конкретного пользователя для максимально комфортной работы.